このページでは、レッスンで利用するグーグルドライブの便利な使い方についてご紹介しています。それでは、まいりましょう。
目次
動画チュートリアル
グーグルドライブへアクセスしよう
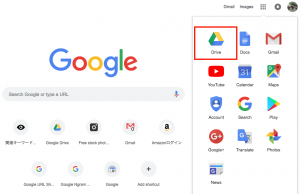
まずはグーグルクロムのブラウザーを立ち上げましょう。そうすると、上の写真のようにグーグルの検索エンジンの画面が表示されます。“Gmail”、”Images”の次にあるアイコンをクリックすると、グーグルで利用できるアプリが表示されます。次に、赤枠のマークのグーグルドライブのアイコンをクリックしましょう。そうすると、グーグルドライブのトップ画面に移ります。
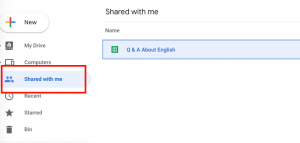
「共有フォルダ」”shared with me”で、RYO英会話ジムから共有された、あなたのニックネームのフォルダーを開くことができます。
リスト表示やグリット表示で見やすくしてみよう
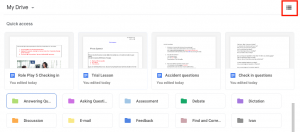
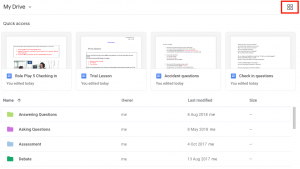
表示形式を赤枠のボタンで切り替えることができます。全体のフォルダーをすばやく確認したいときは、グリット表示がオススメです。一方で、ドキュメントのタイトルや最終更新日を確認したいときは、リスト表示を利用するといいです。
スターを追加して、お気に入りにしておこう
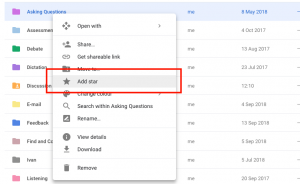
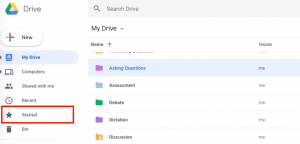
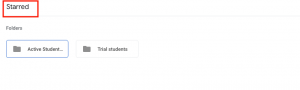
スターに追加することでグーグルドライブのトップ画面からボタン一つでお気に入りのフォルダーやドキュメントに飛ぶことができます。特に今週復習するレッスンドキュメントやフォルダーをスターに追加しておくと便利です。
フォルダーの色の変えて、見やすくしよう
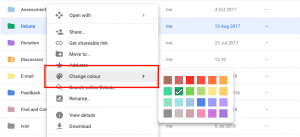
いくつかレッスンフォルダーが溜まってきたら色分けしてわかりやすくしてみましょう。また、色分けされ見栄えばよくなることで、少し気分もアップ!
スマホやタブレットからでも利用できるよ
”スマホやタブレットからでも、グーグルドライブにアクセスできます。その場合は、グーグルドキュメントのアプリをダウンロードする必要があります。ダウンロードしたら、上の動画の通りにアクセスしてみましょう。
最後まで読んでいただきありがとうございました。以上が、グーグルドライブの便利な使い方でした。それでは、See you around!











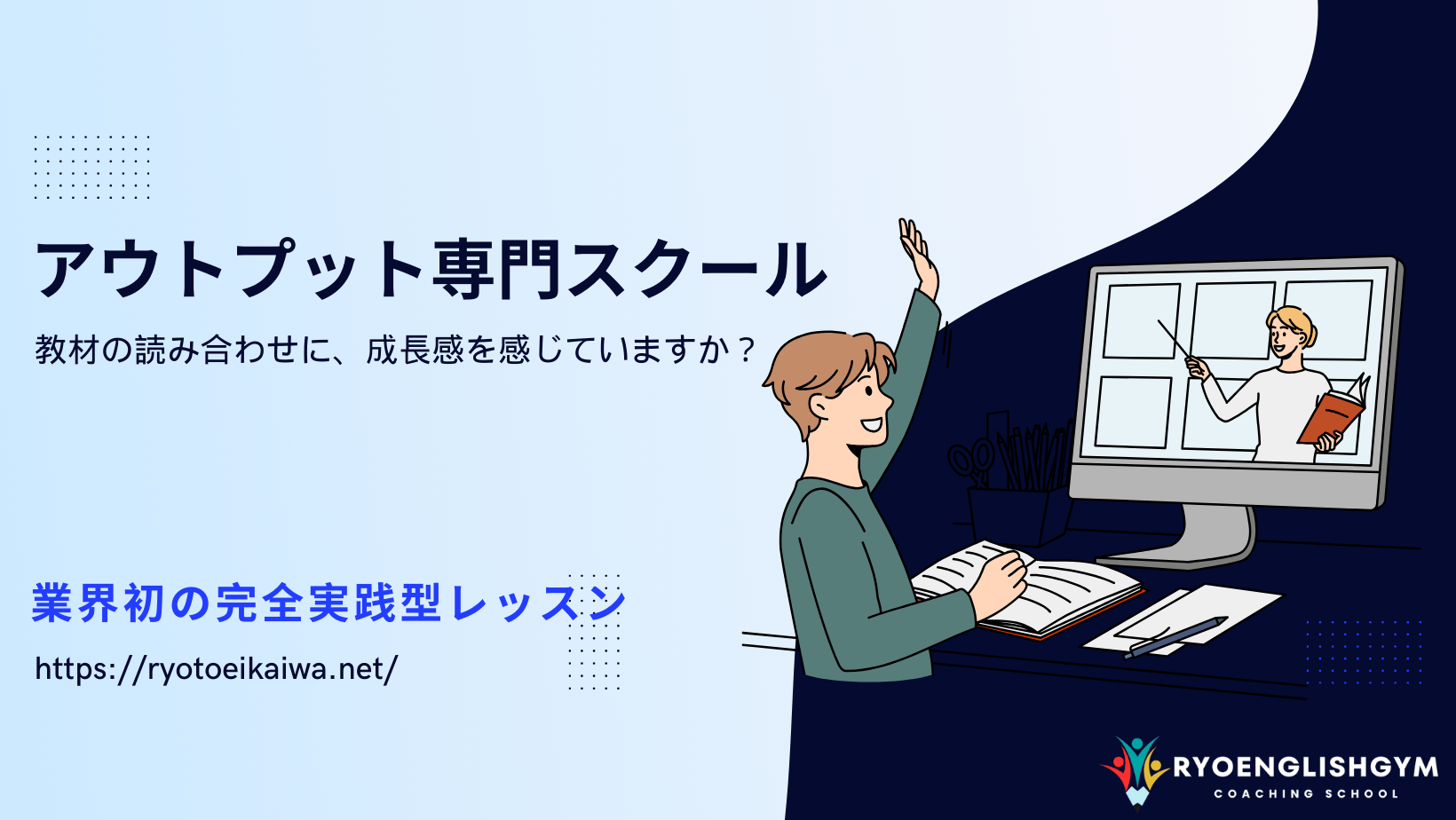

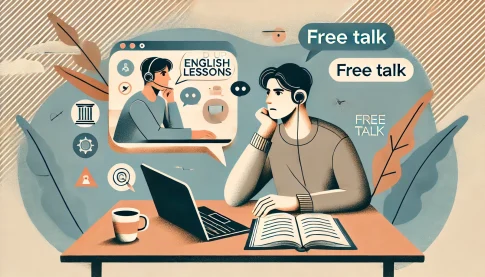























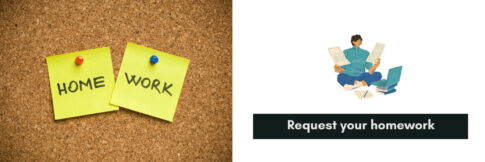

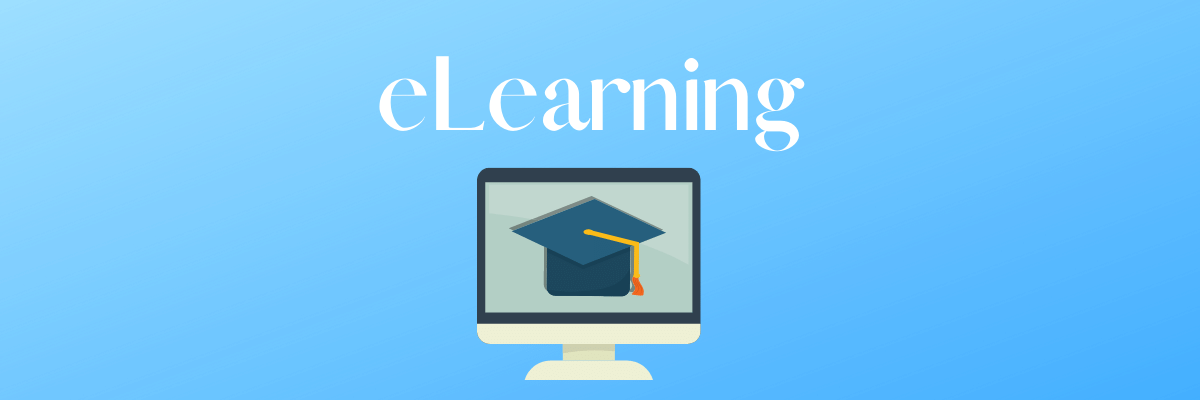



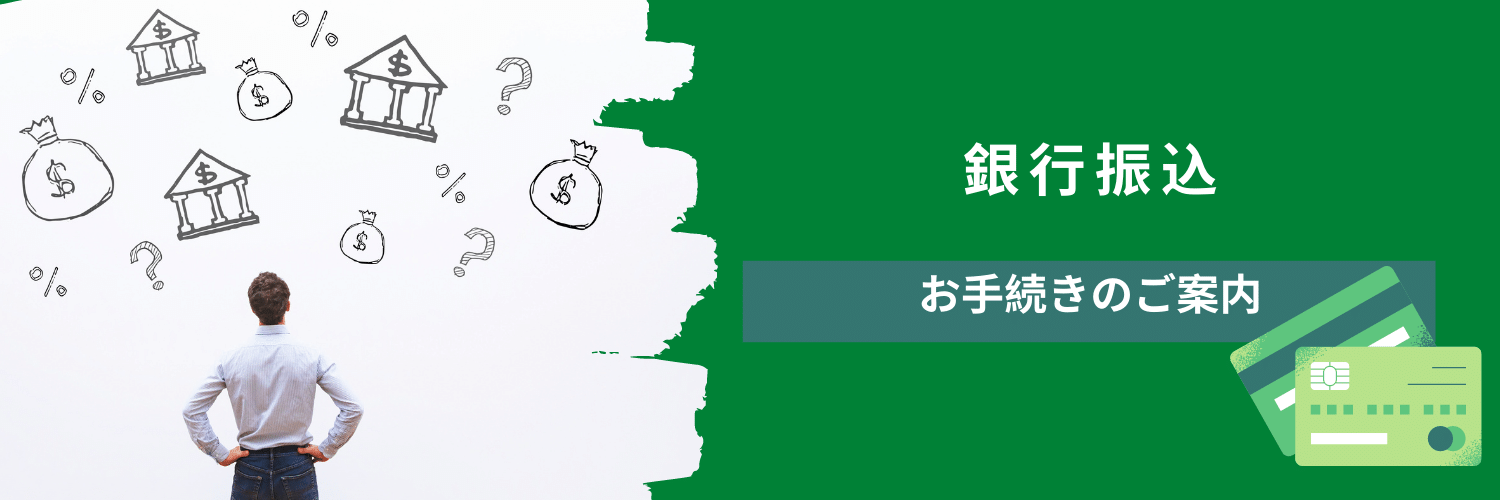
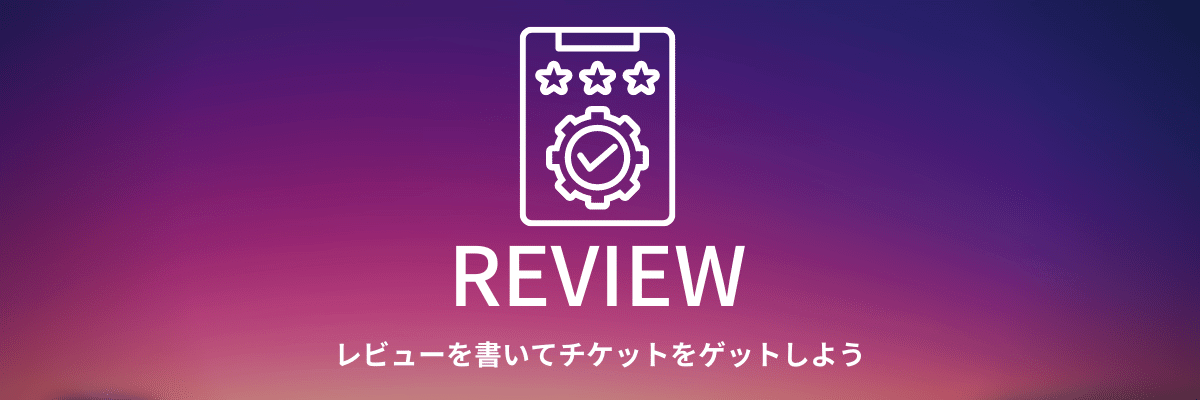







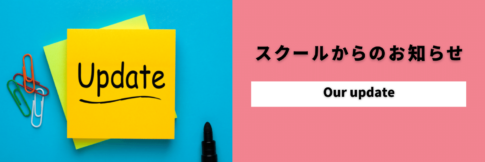

コメントを残す