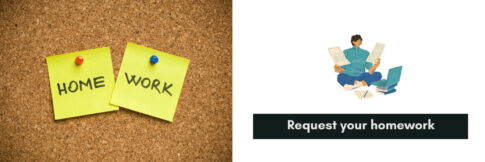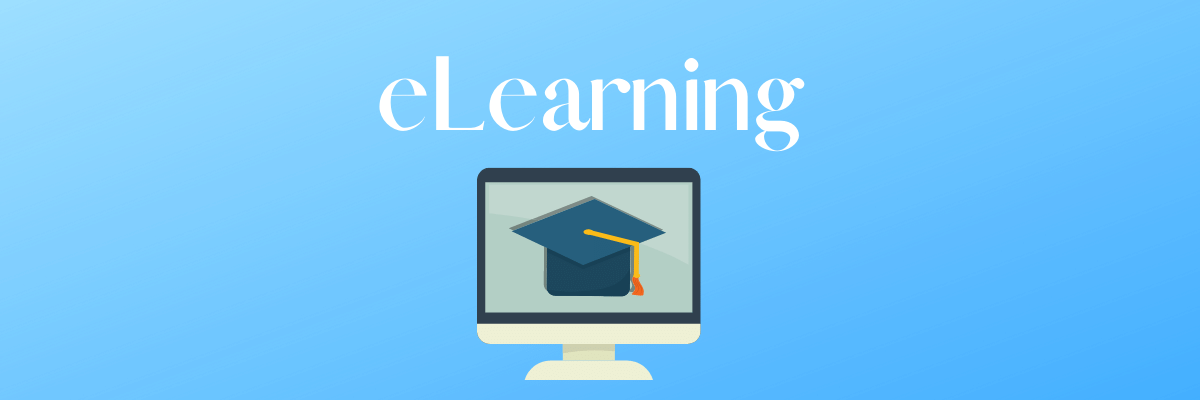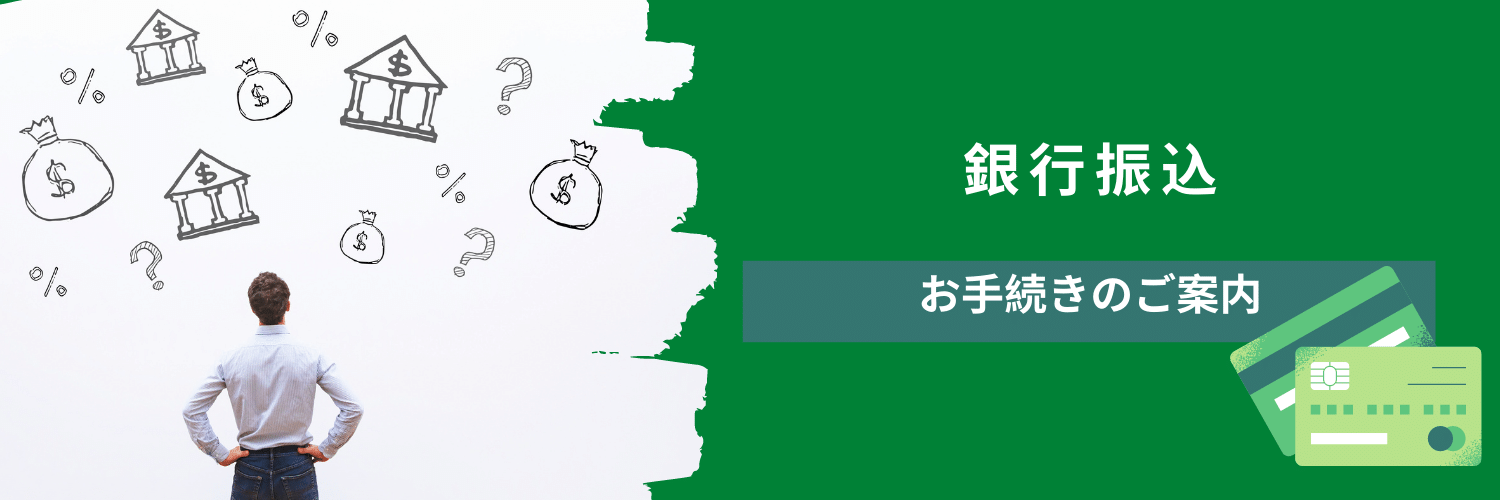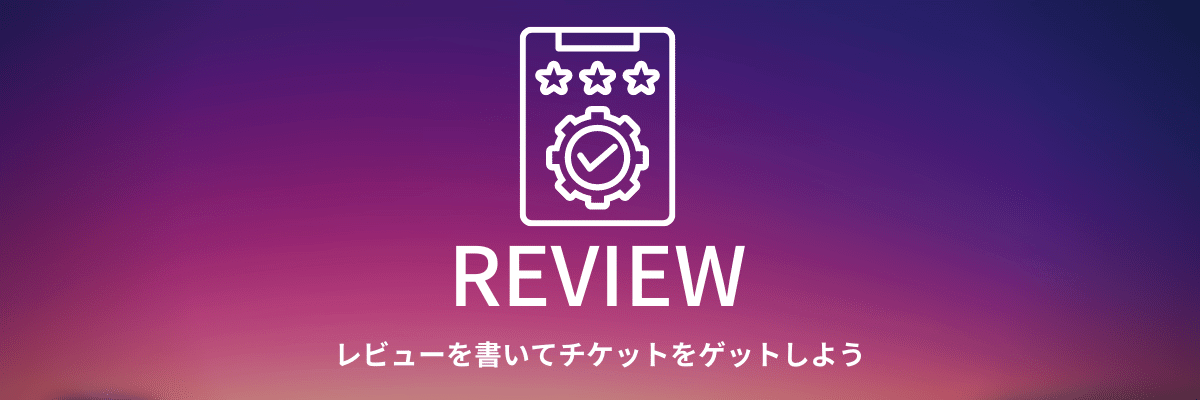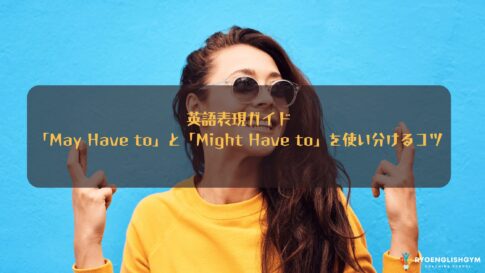このページでは、レッスンで利用するグーグルドライブの便利な使い方についてご紹介しています。それではまいりましょう。
目次
グーグルドライブへアクセスする
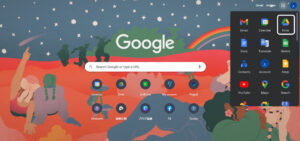
まずはグーグルクロムのブラウザーを立ち上げましょう。そうすると、上の写真のようにグーグルの検索エンジンの画面が表示されます。“Gmail”、”Images”の次にあるアイコンをクリックすると、グーグルで利用できるアプリが表示されます。次に白枠のグーグルドライブのアイコンをクリックします。そうすると、グーグルドライブのトップ画面に移ります。
共有ファイルを確認する
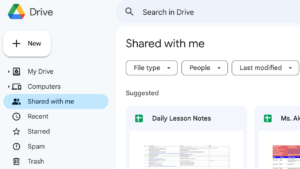
「共有フォルダ」”shared with me”で、体験レッスン時にRYO英会話ジムから共有された専用フォルダーがあることを確認します。もしくは検索ボックス(search in drive)より見つけることもできます。ローマ字で生徒様のお名前とユーザー名がフォルダーの名前になります。
レッスン専用フォルダーが見つからない場合
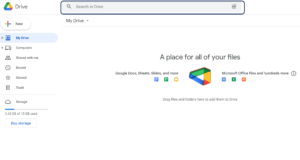
万が一、見つからない場合はお気軽にお問い合わせください。
スターを追加してお気に入りにする
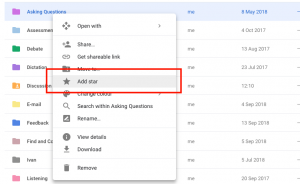
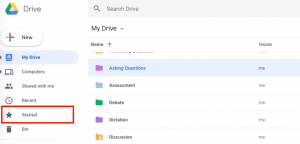
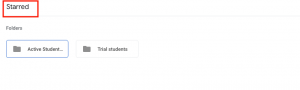
スターに追加することでグーグルドライブのトップ画面からボタン一つでお気に入りのフォルダーやドキュメントに飛ぶことができます。ご自身のレッスン専用フォルダーに活用しましょう。特に今週復習するレッスンドキュメントやフォルダーをスターに追加しておくと便利です。
【別の方法】「ドライブへのショートカットを追加」する
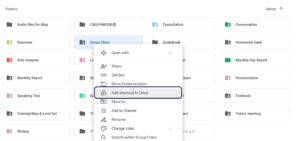
またはご自身のフォルダーを右クリックして、「ドライブへのショートカットを追加」することで、マイドライブのトップに表示することができます。
リスト表示やグリット表示で見やすくする
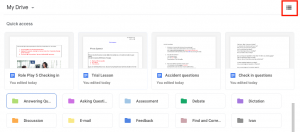
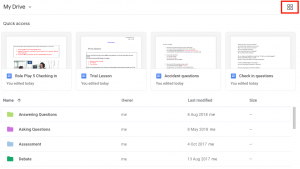
表示形式を赤枠のボタンで切り替えることができます。全体のフォルダーをすばやく確認したいときは、グリット表示がオススメです。一方で、ドキュメントのタイトルや最終更新日を確認したいときは、リスト表示を利用するといいです。
フォルダーの色の変えて、見やすくしよう
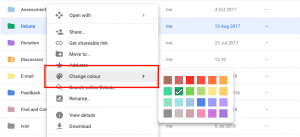
いくつかレッスンフォルダーが溜まってきたら色分けしてわかりやすくしてみましょう。また、色分けされ見栄えばよくなることで、少し気分もアップ!
スマホやタブレットからでも利用できる
”スマホやタブレットからでもグーグルドライブやグーグルドキュメントにアクセスできます。その場合は、グーグルドライブとグーグルドキュメントとのアプリをダウンロードしておきましょう。